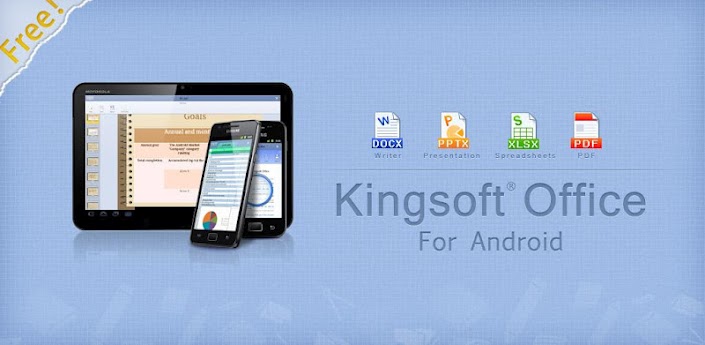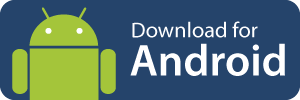Kingsoft Office: fogli di calcolo, pdf e file word tutto in uno.
Warning: Illegal string offset 'href' in /membri/gabriele97/mondoandroid/wp-content/plugins/wp-android-shortcode/wp-android-shortcode.php on line 30
Warning: Illegal string offset 'title' in /membri/gabriele97/mondoandroid/wp-content/plugins/wp-android-shortcode/wp-android-shortcode.php on line 34
Fedelissimi lettori eccomi qui pronto a presentarvi un’altra interessante app che non deve mancare nel vostro dispositivo Android. Oggi vi presento un’applicazione che permette di gestire una moltitudine di file: txt, pdf, doc, docx, xls e molti altri, tutto in un’unica soluzione e completamente free.
Ma andiamo a vedere in dettaglio le diverse possibilità che ci offre il programma. Una volta scaricato e installato sul nostro dispositivo, il programma è già bello che operativo e non richiede altre impostazioni, vi basterà cliccare sull’icona e cominciare ad usarlo. La prima schermata che vi compare mostra in altro la barre del menu, al centro un documento di prova che descrive in breve il programma e, sotto il nome, l’estensione e l’ultima modifica del file in anteprima. Cliccando sula prima icona in alto a sinistra (nominata WPS) vi compariranno, sotto al menu principale sempre visibile, le varie icone che permettono di completare diverse azioni (tra un po’ le vedremo nello specifico), mentre scorrendo a destra o sinistra le varie pagine, avrete una carrellata degli ultimi file aperti.


Ora, la barra dei menù che resta sempre visibile in alto permette il richiamo veloce delle varie icone, proprie di ogni sotto menu. Ad esempio cliccando sul primo disegno a forma di cartellina (menù Folders) si aprirà il sottomenù mostrando le possibili azioni di quelle particolare icona, nel caso specifico “All Documents” (trad. Tutti i Documenti) che permette di vedere tutti i file presenti nel nostro dispositivo), “Folders” (trad. Cartelle) che permette di ricercare file in percorsi specifici e “Cloud Storage” (che significa archiviazione remota) che permette di aprire dei file in un computer remoto, salvati in precedenza. La terza icona (menù “Create”) permette, come facilmente traducibile, creare dei file tramite i due sotto menù: “New Document” (trad. Nuovo Documento) per crea un file da zero, oppure “Duplicate” (trad. Duplicare) per creare una copia esatta di un file esistente. La quarta icona a forma di busta (menù Share) permette con di condividere con due metodi i file creati, tramite “E-mail” quindi spedendoli per posta elettronica o tramite “Send Cloud” (che sta per archiviazione remota) che permettevi salvare su un server remoto per poterli aver sempre a disposizione on-line, ovunque ci si trovi e con qualunque dispositivo si utilizzi.
La quinta icona a forma di cestino (menù “Remove”) che permette di cancellare definitivamente un file “Delete”(trad. Cancella), oppure di eliminarlo dall’anteprima dei file recenti “Erase Document” (trad. Elimina Documento) ma senza cancellare fisicamente il file stesso.
L’ultima icona invece ha una serie di collegamenti che permettono di accedere ad un “Help” (letteralmente aiuto) on-line, per guidarvi all’utilizzo dell’app, di controllare la versione del programma ed eventualmente scaricarne un aggiornamento o in fine il “Feedback” che invierà una mail alla Kingsoft con i vostri pareri sul programma.


Ora passiamo a vedere in dettaglio come è effettivamente possibile creare o modificare file di diverse estensioni, e partiamo con il classico file Word di Office.
Per aprire un file, come abbiamo visto prima, basta andare su “Open””Folders” e seleziona da qui il percorso del file che vogliamo aprire, oppure se volgiamo aprire un file salvato on-line basta dare su “Open””Cloud Storage” e selezionare il servizio di salvataggio in remoto dove abbiamo salvato il file (BOX.IT è di default ma potete aggiungere un servizio che utilizzate voi di solito). Se invece volgiamo incominciare da zero il comando è “Create””New Document” e selezionare che tipo di file creare (nel nostro caso un semplice file di Word vuoto).
Una volta creato il file cominciamo lavorarci su, come si fa per i messaggi seleziona l’area di scrittura compare la tastiera e possiamo inserire una frase o un teso a piacere. Una volta scritto qualcosa se teniamo premuto sullo schermo in corrispondenza di una parola comparirà il menù per: selezionare solo quella parola (“Select”), selezionate tutto il testo (“Select All”) o far ricomparire la tastiera (“Keyboard”), noi ora selezioniamo solo una parola per vedere le possibili modifiche.


Come accade per il menù del programma, anche qui esiste un menu principale (sempre visibile in alto sullo schermo) e un menù secondario che compare subito sotto, e qui potete trovare tutto quello che vi serve per gestire e modificare il vostro file. Come accade per i documenti di Office (alzi la mano chi non ne ha mai utilizzato Word o Excel di Office!) potete ingrandire il testo, cambiare il font del carattere, il colore, lo sfondo, l’impaginazione e cosi via, tutto dipende da cosa volete ottenere ovviamente.
Come detto prima, se avete un pò di affinità con Microsoft Office, il menu è molto intuitivo e semplice da usate, e le principali funzionalità ci sono tutte, compresa la possibilità di impostare i margini della pagina e di vedere il vostro lavoro a schermo intero. Un piccolo gadget aggiuntivo è rappresentato dalla lente d’ingrandimento: basta premere per qualche secondo in una qualsiasi parte dello schermo per vedere quell’area ingrandita.


Per quanto riguarda i file dei fogli di calcolo (Excel) le funzioni sono le stesse dei file Word. Possiamo aprire un file già esistente, crearne uno da zero e salvarlo in qualsiasi posizione, purtroppo però ci sono parecchi restrizioni e funzioni che ne riducono l’utilità effettiva. In questo caso preciso ho caricato un file creato precedentemente su PC fisso (ho utilizzato Microsoft Office 2007) utilizzando due colonne e inserendo dei dati e calcolandone in fondo la loro somma.
Come potete vedere nelle immagini qui di seguito, nelle celle si possono inserire sia numeri che parole, e sottolineando un o più celle contenenti dei dati si possono vedere: somma, numero maggiore e numero inferiore, media , conteggio dei campi presenti e somma totale. Per fare ciò basta semplicemente, come detto prima, sottolineare una serie di celle contigue e poi, tenendo premuto nella riga delle lettere, trascinare già la pagina per fare comparire le informazioni sopra descritte.


Altre funzioni utili si trovano invece direttamente sulla barre dei menù, da dove è possibile ad esempio ordinare i dati in maniera crescente o decrescente, bloccare le celle oppure applicare un filtro per i dati che ci interessano. E ovviamente possibile anche utilizzare più di un foglio di lavoro, basta semplicemente selezionare l’area in cui è scritto “Foglio1″ per far comparire tutti i fogli presenti e selezionare quello in cui si desidera lavorare, e poi premere su “OK” per cominciare a utilizzarlo.


Purtroppo però l’utilità del foglio di calcolo si fermano qui, o poco più. Infatti non è possibile utilizzare ad esempio la funzione di Microsoft Excel che permette di utilizzare vari formule se in una cella si digita il simbolo “=”. Se siete pratici di Excel per Window sapete che utilizzando il comando “uguale” in una qualsiasi cella vuota si possono inserire infinite tipi di formule, come il “=SE(…)” o il “=SOMMA(…)” e cosi via, con questo programmino queste formule non vengono riconosciute e se si tenta di modificare una cella in cui è presente una di queste funzioni l’app vi da un errore.


A questa piccola lacuna va aggiunto che il programma è completamente in inglese, quindi se non masticate la lingua di sua maestà le cose si fanno al quanto complicate. Certo per chi invece non conosce l’inglese ma si destreggia bene tra i programmi di casa Microsoft, l’utilizzo di “Kingsoft Office” è molto intuitiva e semplice.
Personalmente ve la consiglio se vi i interessa poter aprire e modificare una moltitudine di file diversi con la stessa applicazione e non volte spendere assolutamente nulla (l’app è gratuita), e se non avete esigenze particolari. Se invece la vostra necessità vi porta a volere strumenti più sofisticati e completi dovrete rivolgere la vostra attenzione ad altri programmi.